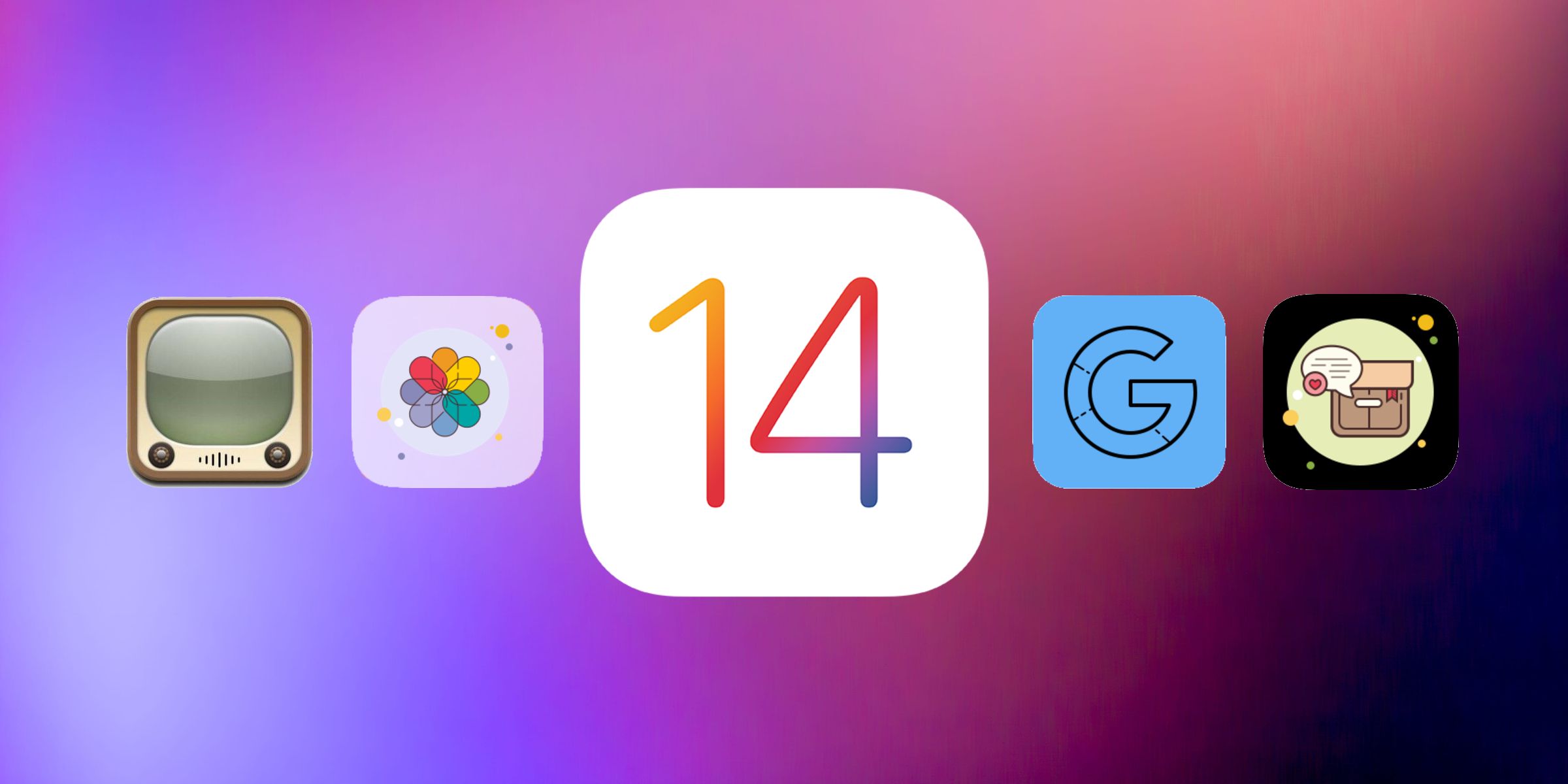
With the newest iOS update from Apple, iPhone users can now create shortcuts to allow any app to have a customized look. With this feature, and the new widgets available for many iOS apps, it is easier than ever before to customize your iPhone’s home screen.
iOS 14 offers many aesthetic and functional changes, with two of the biggest being the new App Library and Widgets. The latter of which allow users to customize their home screen by adding larger icons for apps including, Weather, Health, Maps, and Clock. In addition to the Widgets, through the Shortcuts app, users can also now customize their app icons for any app.
To change an app’s icon on the home screen, all you need is a downloaded image that will be used as the new app icon. First, go to the Shortcuts app. From there, create a new shortcut by tapping the “+” button in the upper-right corner and then tap on “+ Add Action.” This last tap will highlight a variety of the things that shortcuts can be created for. At the top of the screen where it says “Search for apps and actions” type in “open app,” and then tap on “Open App” from the actions category below. Once “Open Choose” is visible, tap on the selected app and then press the “...” button in the upper-left corner and select “Add to Home Screen.” From there, rename “New Shortcut 1” to whatever the app is to be called on the home screen. Then tap on the placeholder image to the left of the name, and select choose photo. You can then choose any photo you’d like to represent the app in the future. Once done, tap “Add” in the top-right corner and the new app icon will be on the home screen.
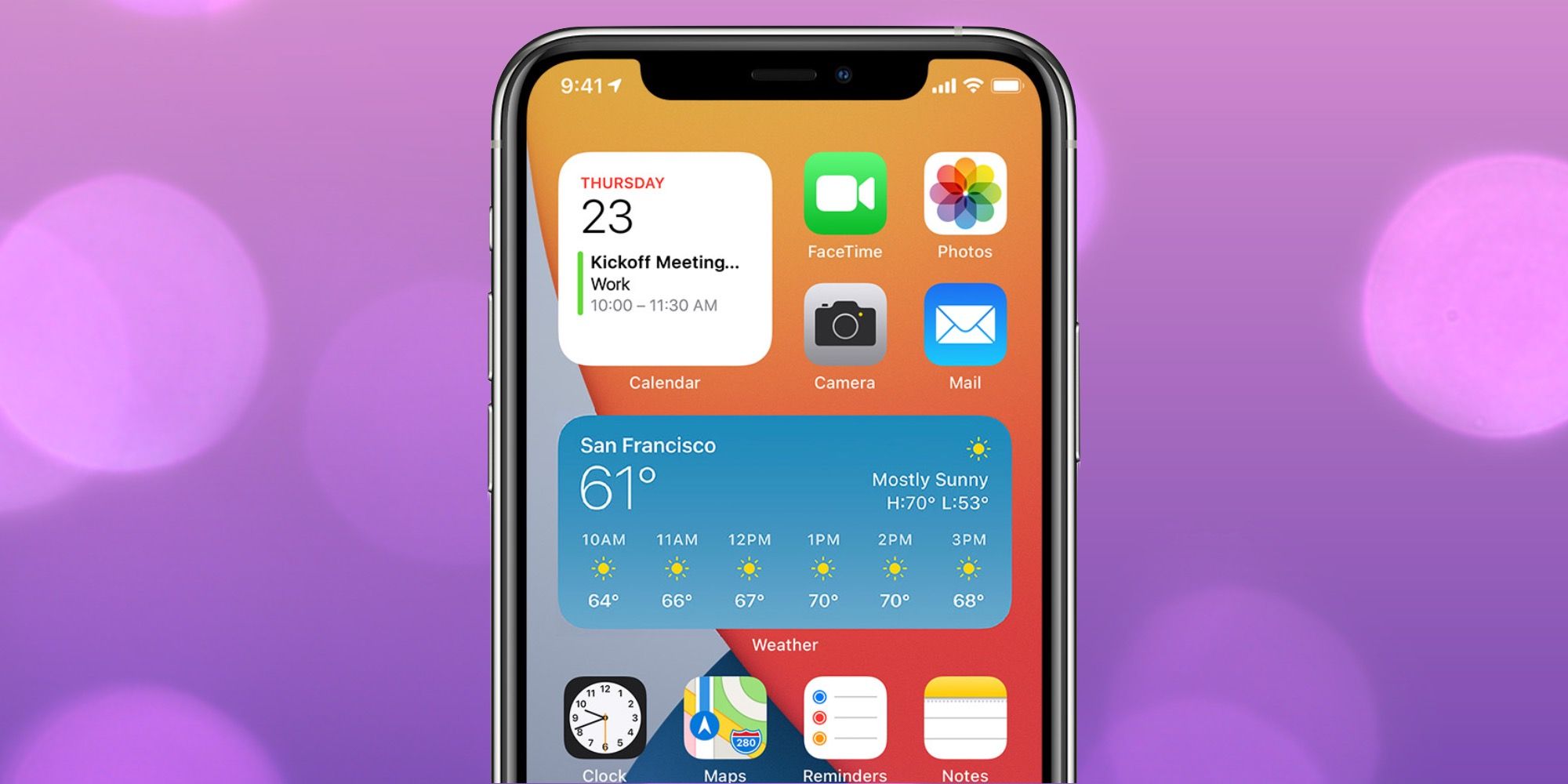
In spite of the new app addition, the original app will also still be on the home screen. While they can be removed with the new iOS update, if you delete the actual application, the shortcut will no longer function. However, you can move the original application to the app library and continue to use the app with the same level of functionality. To do this, edit your home screen and then drag the application all the way to the right of the screen until you reach the app library. Then, after placing the app there, it will no longer be on your main home screen.
While this is a great way to customize your home screen, there are a few cons to it, in addition to the time it takes to set up each app’s icon. Once you click on the new icon, it will bring you through the shortcuts app before opening the desired app. You don’t need to click on anything in the Shortcuts app, and it is pretty quick, but if it bothers you, you may not want to add this to apps that you often need to open quickly. Additionally, as it is a shortcut, no numbered red notifications will appear on the Apple app icon.
Source: Apple
from ScreenRant - Feed https://ift.tt/3hSPRB2

0 Comments