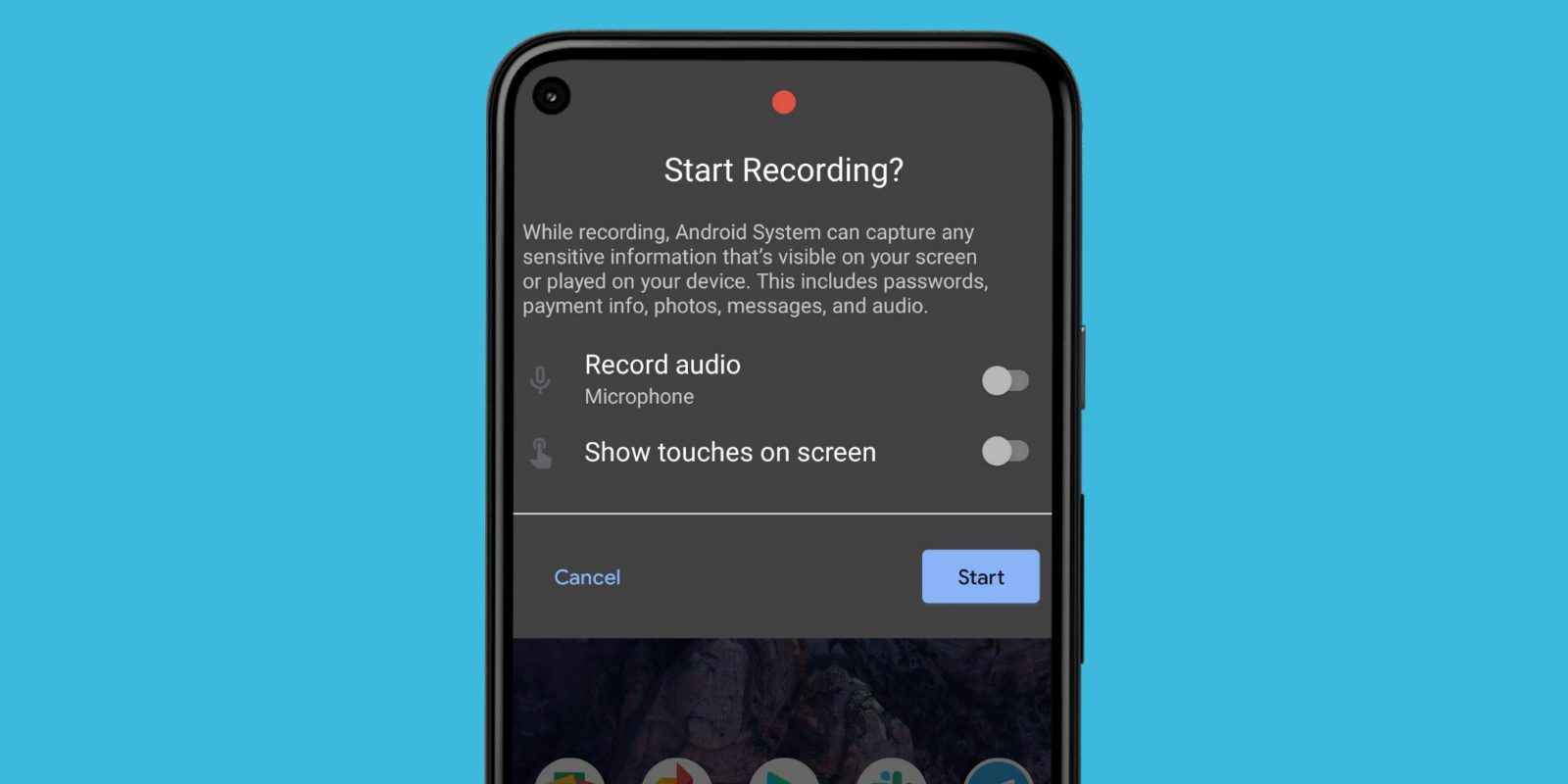
The newest update to Android added an easy-to-use screen recorder, finally allowing users to record and share their screen without relying on third-party applications or tools. Before this, Android users had to use several alternate options for creating a screen recording, depending on the phone being used.
Google released the latest update to its Android operating system back in September. With Android 11, Google has brought several quality-of-life changes and accessibility features to its flagship OS. The biggest of these changes targeted the way that notification work on Android, but there were several updates to privacy settings, device control, and voice navigation options as well.
When developing the changes for Android 11, it appears as if Google wanted to make the Android operating system more cohesive and simpler to use. One way in which this was achieved was by adding a native screen recording feature to all phones that run the latest version. While some Android phones included options to record a user's screen before this, Android 11 now makes this feature consistent across the board and much easier to take advantage of. Recording the screen on an Android phone only takes a few button presses and is quickly accessible from the phone's settings menu.
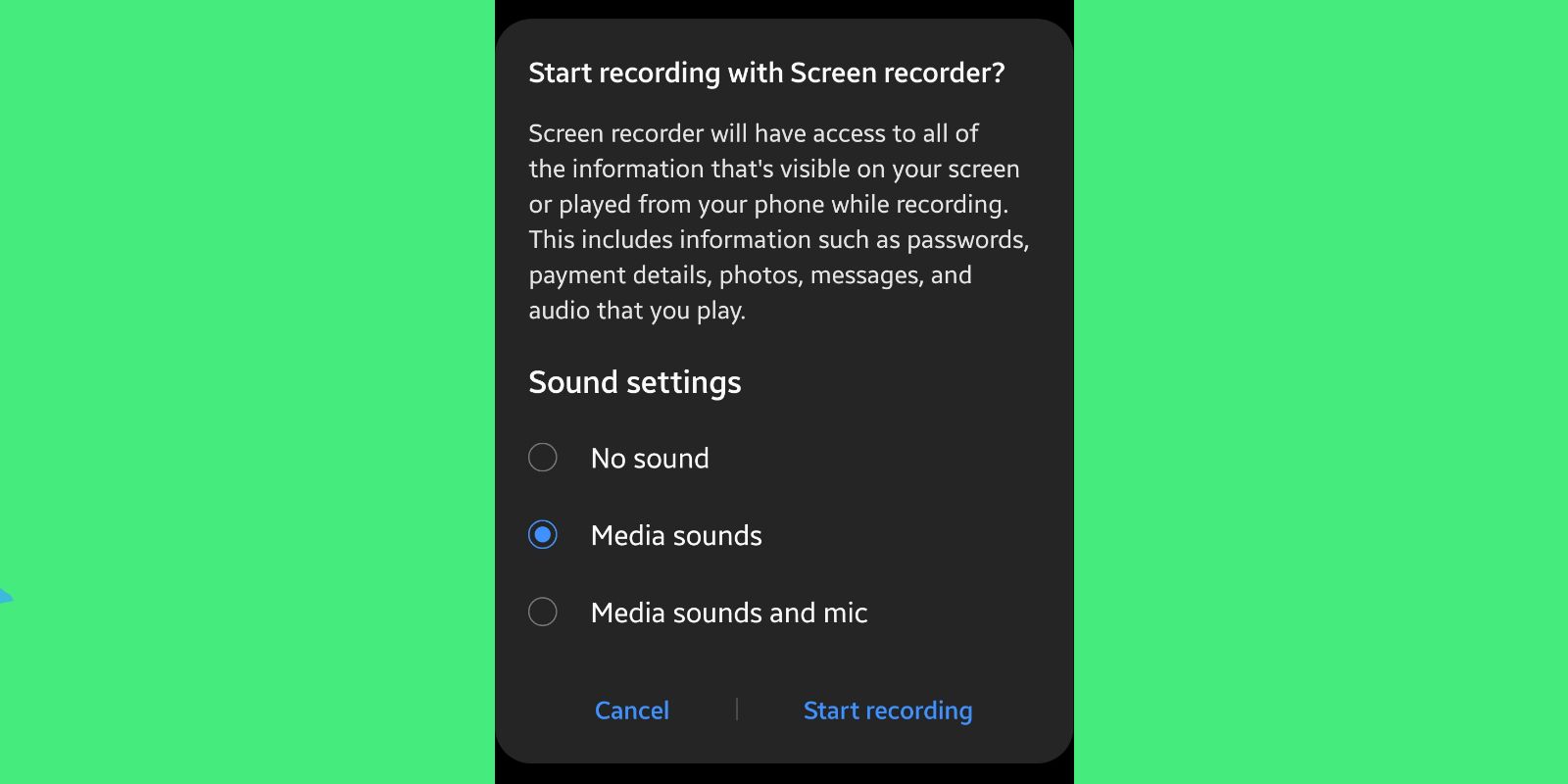
To quickly access the screen recorder, users need to swipe down from the top of the screen. This brings up the notification panel and the first few settings included in the quick settings menu. Swipe down once more and the first page of the quick settings menu will display on the screen. Users will need to swipe right until they see the toggle for the screen recorder. This toggle can be moved further up in the menu by customizing the quick settings panel. From here, much of the screen recording process is similar to iOS.
Once the user activates the screen recorder toggle, the recording menu will display from the top of the screen. Remember that some menu options may look different for certain smartphones, such as Samsung. Despite this visual change, the settings are similar. On this menu, users can customize the type of recording that they're going to make. Users can activate audio recording, which can either keep the device's audio or let the user record sound using their microphone. Users can also toggle a setting to show their finger touches on the screen throughout the recording. Once the recording has started, there will be a small icon at the top of the screen. To stop the recording, users need to swipe down to the notification panel again, although this option may be different depending on the device.
After the recording has been stopped, users can quickly view the recording or share it in the notification panel. To find the recording later, they can either check their native photo app or the Google Photos application and look for their saved videos. Users can easily edit, delete, or share their Android 11 smartphones recordings through these menus.
from ScreenRant - Feed https://ift.tt/3102B3v

1 Comments
Computer Screen Recording Software Free | Screen Recording For Computer
ReplyDeleteYou Looking for the best screen recording and capturing software for YouTube. I give you my best pics for window users for the hard-core gamers to the business people. I give you all Free programs to the best free screen recording software. Best Screen Recording and Capturing Software for YouTube !!Apurbo IT Services!!